1. diskpart
2. type “list disk” and you will see all connected disks and numbers
3. select disk X (X being the number of the usb disk )
4. clean
5. create partition primary
6. select partition 1
7. active
8. format fs=fat32
9. assign
10. exit
1. diskpart
2. type “list disk” and you will see all connected disks and numbers
3. select disk X (X being the number of the usb disk )
4. clean
5. create partition primary
6. select partition 1
7. active
8. format fs=fat32
9. assign
10. exit
[HKEY_LOCAL_MACHINE\SOFTWARE\Microsoft\Windows NT\CurrentVersion\Winlogon]
“DefaultUserName”=””
“DefaultPassword”=””
“DefaultDomainName”=””
“AutoAdminLogon”=”1”
System administrators often need to deploy one or more Registry Keys in business environment. Customized software or hardware need particolar configurations and companies usually have solutions tailored to their needs.
Whatever the reason is, a Group Policy is the best way to deploy a Registry Key in an Active Domain Directory Services.
The configuration is quite simple and quick.
Open the Group Policy Management panel and create a new Group Policy Object
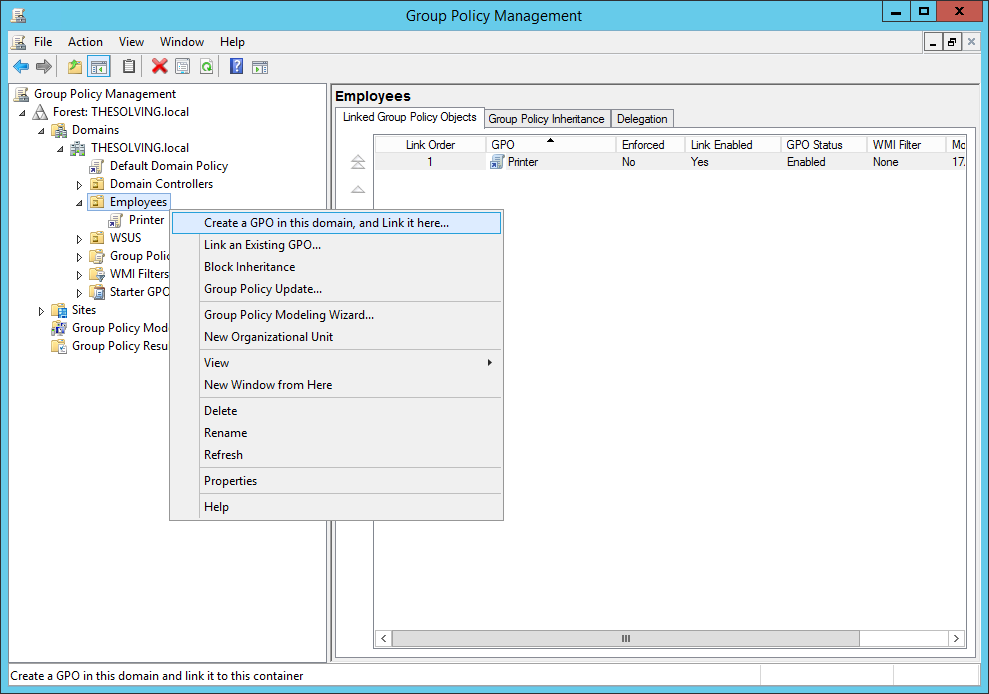
Give it a name
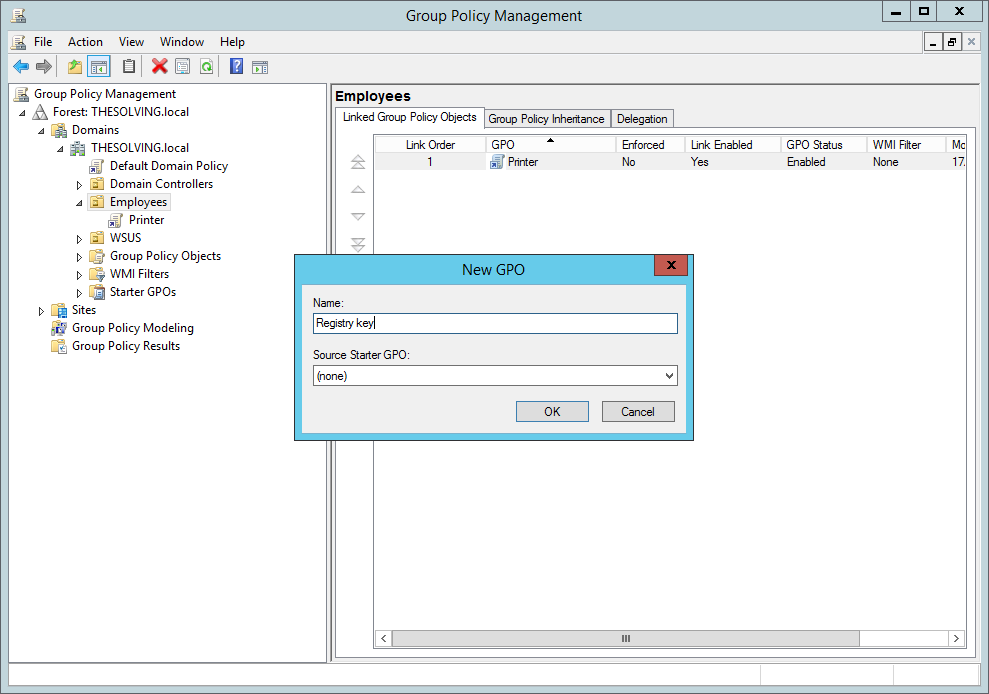
Go to the Settings tab. Right-click on Computer Configuration or User Configuration and select Edit:
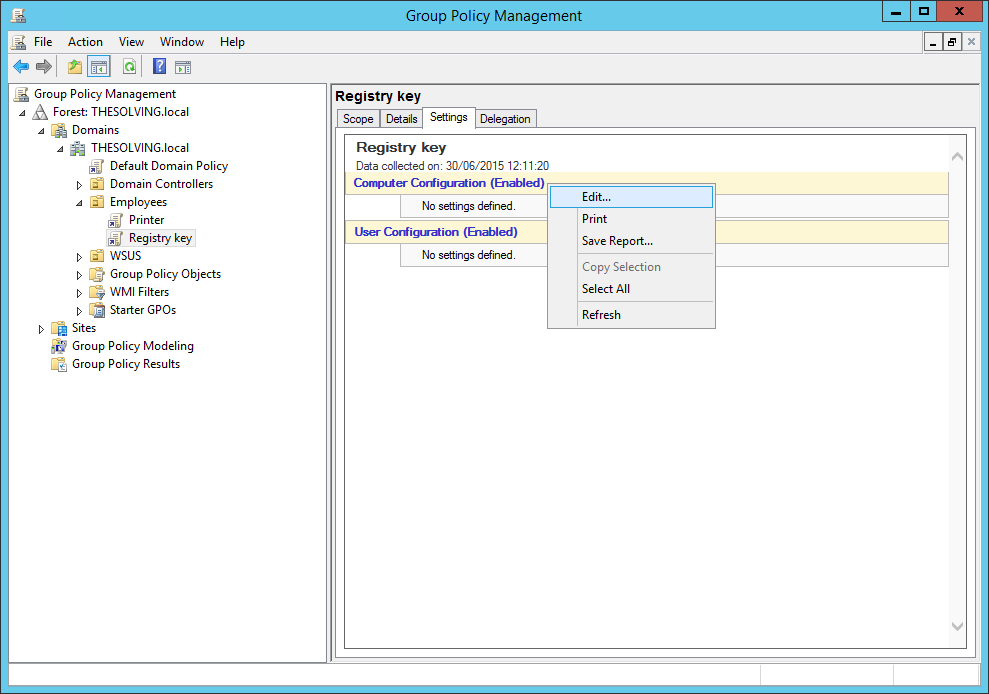
You can deploy the Registry Key on per-computer or per-user basis. We chose a per-computer model. Select New Registry Item from the dropdown menu:
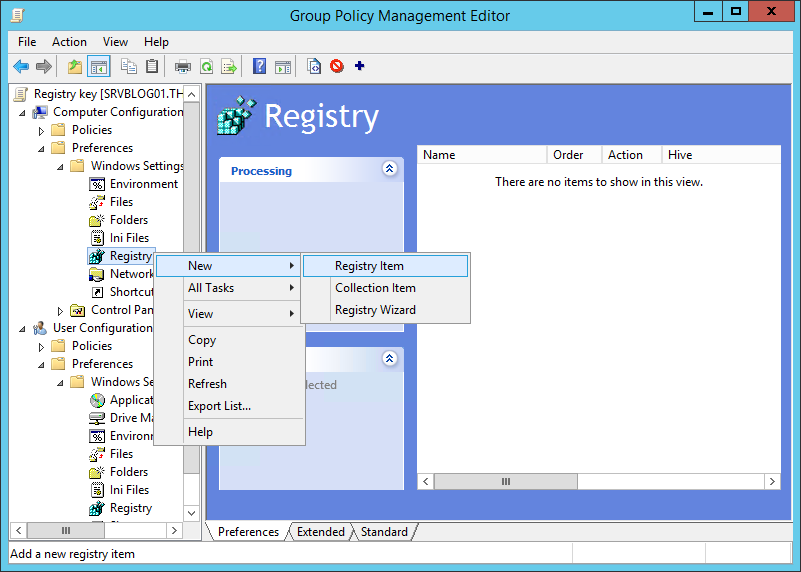
Now you need to specify the Registry Key you want to update, replace, create or delete:
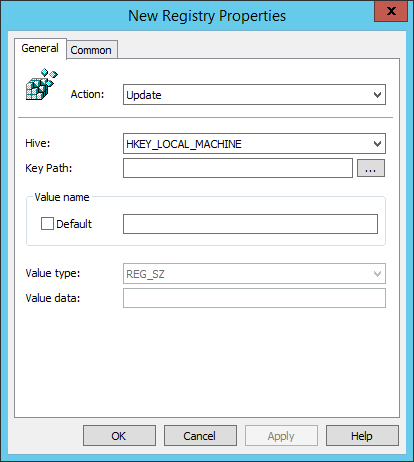
Click Ok and the Registry Key will be deployed:
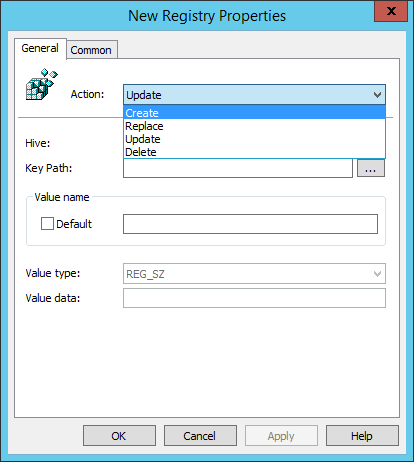
| [日期:2017-06-14] | 來源:Linux社區 作者:manual | [字體:大 中 小] |
Rsync(remote sync)是UNIX及類UNIX平台下一款神奇的數據鏡像備份軟件,它不像FTP或其他文件傳輸服務那樣需要進行全備份,Rsync可以根據數據的變化進行差異備份,從而減少數據流量,提高工作效率。你可以使用它進行本地數據或遠程數據的複製,Rsync可以使用SSH安全隧道進行加密數據傳輸。Rsync服務器端定義源數據,Rsync客戶端僅在源數據發生改變後才會從服務器上實際複製數據至本地,如果源數據在服務器端被刪除,則客戶端數據也會被刪除,以確保主機之間的數據是同步的。Rsync使用TCP 873端口。

使用CentOS 7系統安裝部署Rsync非常方便,安裝光盤以及YUM源中都提供了rsync軟件包,使用YUM方式安裝即可。下面的案例演示了如何共享/common目錄,為此,我們需要創建/common目錄,並複製一些測試文件存放在該目錄下。本例需要手動創建配置文件/etc/rsync.conf,該文件具體的語法格式在後面有詳細的描述。
yum -y install rsync
mkdir /common; cp /etc/init.d/* /common/
vim /etc/rsync.conf
#/etc/rsyncd.conf
#設置服務器信息提示文件名稱,在該文件中編寫提示信息
motd file = /etc/rsyncd.motd
#開啟Rsync數據傳輸日誌功能
transfer logging = yes
#設置日誌文件名稱,可以通過log format參數設置日誌格式
log file =/var/log/rsyncd.log
#設置Rsync進程號保存文件名稱
pid file =/var/run/rsyncd.pid
#設置鎖文件名稱
lock file =/var/run/rsync.lock
#設置服務器監聽的端口號,默認為873
port = 873
#設置服務器所監聽網卡接口的IP地址,這裡服務器IP地址為192.168.0.254
address = 192.168.0.254
#設置進行數據傳輸時所使用的賬戶名稱或ID號,默認使用nobody
uid = nobody
#設置進行數據傳輸時所使用的組名稱或GID號,默認使用nobody
gid = nobody
#設置user chroot為yes後,rsync會首先進行chroot設置,將根映射到path參數路徑下,對客戶
#端而言,系統的根就是path參數所指定的路徑。但這樣做需要root權限,並且在同步符號
#連接資料時僅會同步名稱,而內容將不會同步。
use chroot = no
#是否允許客戶端上傳數據,這裡設置為只讀。
read only = yes
#設置並發連接數,0代表無限制。超出並發數後,如果依然有客戶端連接請求,則將會收
#到稍後重試的提示消息
max connections = 10
#模塊,Rsync通過模塊定義同步的目錄,模塊以[name]的形式定義,這與Samba定義共
#享目錄是一樣的效果。在Rsync中也可以定義多個模塊
[common]
#comment定義註釋說明字串
comment = Web content
#同步目錄的真實路徑通過path指定
path = /common
#忽略一些IO錯誤
ignore errors
#exclude可以指定例外的目錄,即將common目錄下的某個目錄設置為不同步數據
#exclude = test/
#設置允許連接服務器的賬戶,賬戶可以是系統中不存在的用戶
auth users = tom,jerry
#設置密碼驗證文件名稱,注意該文件的權限要求為只讀,建議權限為600,僅在設置auth users
#參數後有效
secrets file = /etc/rsyncd.secrets
#設置允許哪些主機可以同步數據,可以是單個IP,也可以是網段,多個IP與網段之間使用空
#格分隔
hosts allow=192.168.0.0/255.255.255.0
#設置拒絕所有(除hosts allow定義的主機外)
hosts deny=*
#客戶端請求顯示模塊列表時,本模塊名稱是否顯示,默認為true
list= false
接下來,通過echo的方式創建密碼文件/etc/rsyncd.secrets,在該文件中輸入兩個賬戶:tom賬戶的密碼是pass,jerry賬戶的密碼是111。需要注意的是,密碼文件不可以對所有的人開放可讀權限,為了安全,建議設置權限為600。創建服務器提示信息文件並向該文件中導入歡迎詞。由於Rsync默認不是開機啟動服務,為了實現開機啟動Rsync服務,我們可以通過echo將rsync –daemon追加至開機啟動文件/etc/rc.local。最後通過設置防火牆開啟873端口的入站數據請求。
echo "tom:pass" > /etc/rsyncd.secrets
echo "jerry:111" >> /etc/rsyncd.secrets
chmod 600 /etc/rsyncd.secrets
echo 「welcome to access」 >/etc/rsyncd.motd
rsync --daemon
echo 「/usr/bin/rsync --daemon」 >> /etc/rc.local
firewall-cmd --permanent --add-port=873/tcp
#添加防火牆規則,允許873端口的數據訪問
客戶端同步數據
現在讓我們開始同步數據吧,在客戶端主機中同樣是使用rsync命令進行初始化數據傳輸,使用同樣的程序,但客戶端主機不需要–daemon選項。
[
yum -y install rsync
rsync-vzrtopg --progress tom@192.168.0.254::common /test
rsync 是很常用的檔案傳送工具,以下會介紹用 rsync + SSH 傳送檔案,並以 CentOS 7 作為測試環境。
第一步先在 Server 產生一組 public SSH keys, 該 Client 端可以不用輸入密碼登入
ssh-keygen -f ~/.ssh/public.key -q -P ""
現在可以將 public.key 的內容複制起來,可以用 cat 指令:
$ cat ~/.ssh/public.key
將以上 public.key 內容複製後,登入到 Client 端,並儲到到 ~/.ssh/authorized_keys, 如果 .ssh/ 目錄不存在,需要手動建立並建立正確權限:
mkdir ~/.ssh
chmod 0700 ~/.ssh
touch ~/.ssh/authorized_keys
chmod 0644 ~/.ssh/authorized_keys
現在可以在 Client 端用 rsync 備份 Server 端竹的資料,或者備份資料到 Server 端,以下指 rsync 透過 SSH 傳送檔案的指令語法:
rsync -av --delete -e ssh username@xxx.xxx.xxx:/var/www /home/backup/www
以上指令會以 “username” 作為登入帳號,並將 Server 端 (xxx.xxx.xxx.xxx) 上面的 /var/www 目錄,全部資料備份到 Client 端的 /home/backup/www 目錄。
shopt -s dotglob
mv /tmp/home/rcook/* /home/rcook/
sudo /Applications/Install\ macOS\ Sierra.app/Contents/Resources/createinstallmedia --volume /Volumes/隨身碟名稱 --applicationpath /Applications/Install\ macOS\ Sierra.app/ --nointeraction #隨身碟名稱USB sudo /Applications/Install\ macOS\ Sierra.app/Contents/Resources/createinstallmedia --volume /Volumes/USB --applicationpath /Applications/Install\ macOS\ Sierra.app/ --nointeraction For Mojave sudo /Applications/Install\ macOS\ Mojave.app//Contents/Resources/createinstallmedia --volume /Volumes/USB --applicationpath /Applications/Install\ macOS\ Mojave.app/ --nointeraction