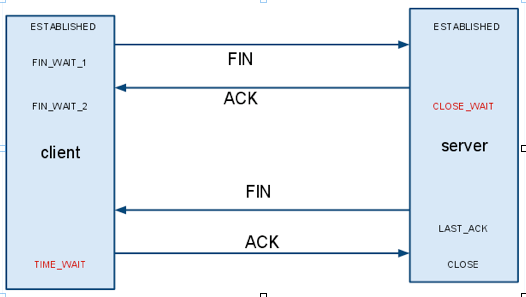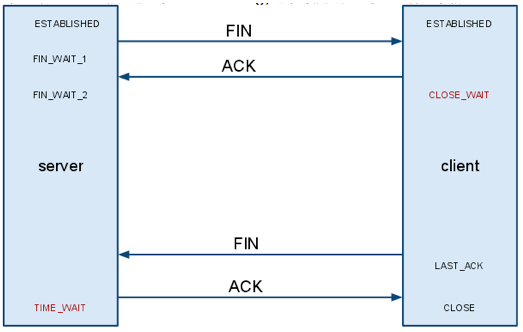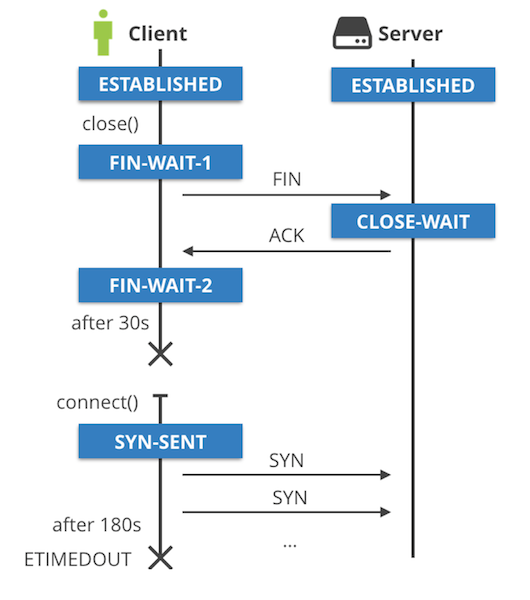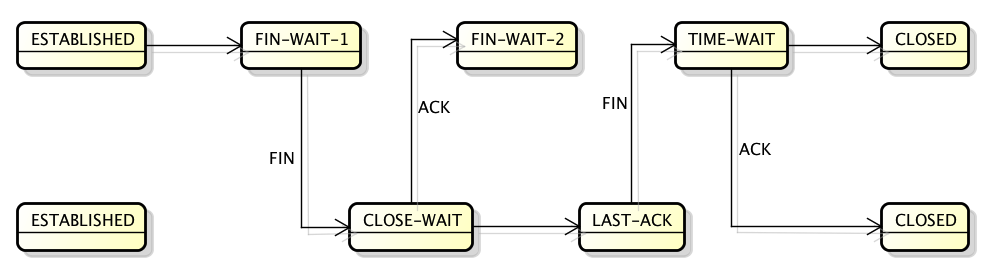rsync 是 Linux 系統上最常被用來複製與備份檔案的工具,它可以處理本機或遠端的檔案同步工作,藉由 rsync 指令可以讓管理者很方便的將兩地的資料同步,不管是同一台電腦或是透過網際網路連線的兩台伺服器,使用方式都類似,以下是 rsync 的使用教學以及常用的指令範例。
rsync 簡介
rsync 的角色就像是一般 Linux 的 cp 與 scp 指令,可以將檔案或目錄從來源位置複製到目的位置,不過 rsync 在複製檔案時會比 cp 與 scp 更有效率,並且支援連結檔與設備檔(devices),也可以保留檔案的擁有者、群組與權限設定,
rsync 在第一次複製檔案時,會複製完整的檔案內容,而之後再次複製檔案時,就會先以 delta transfer 演算法檢查新舊檔案之間的差異,只傳送有變動的部份,可加快備份速度,尤其是在累進備份大檔案時,效果更明顯。另外 rsync 在使用網路傳送資料時,也支援資料的自動壓縮與解壓縮,這樣可以有效減少耗費的網路頻寬。
安裝 rsync
大部分的 Linux 發行版都會內建 rsync 工具,如果您的系統沒有安裝,通常也都可以透過系統的套件來安裝。Red Hat 系列的 Linux 可用 yum 安裝:
sudo yum install rsync
Debian 系列的 Linux 則可用 apt-get:
sudo apt-get install rsync
rsync 基本用法
rsync 的基本語法結構如下:
rsync 參數 來源檔案 目的檔案
以下是最常見的幾個參數:
-v:verbose 模式,輸出比較詳細的訊息。-r:遞迴(recursive)備份所有子目錄下的目錄與檔案。-a:封裝備份模式,相當於 -rlptgoD,遞迴備份所有子目錄下的目錄與檔案,保留連結檔、檔案的擁有者、群組、權限以及時間戳記。-z:啟用壓縮。-h:將數字以比較容易閱讀的格式輸出。
rsync 最簡單的用法就是複製本地端的檔案:
rsync -avh myfile.gz /home/pi/tmp/
sending incremental file list
myfile.gz
sent 14.34M bytes received 35 bytes 28.67M bytes/sec
total size is 14.33M speedup is 1.00
其效果就跟 cp -r 類似,可將 myfile.gz 複製到 /home/pi/tmp/ 目錄中,不過如果執行第二次時,rsync 就會自動跳過沒有變動的檔案:
rsync -avh myfile.gz /home/pi/tmp/
sending incremental file list
sent 74 bytes received 12 bytes 172.00 bytes/sec
total size is 14.33M speedup is 166,658.15
這種用法對於檔案或目錄都適用:
rsync -avh /path/to/myfolder /home/pi/tmp/
rsync 遠端備份
rsync 也可以用於不同台機器之間的遠端備份,這樣的用法就跟 scp 指令很像,不過 rsync 會更有效率:
rsync -avzh /mypath/myfile.gz pi@192.168.1.12:/mybackup/
這樣就會將本地端的 myfile.gz 備份至 pi@192.168.1.12 的 /mybackup/ 目錄中,在遇到這種遠端備份的狀況時,rsync 預設會以 ssh 的方式登入遠端的機器,所以在執行這行備份指令之後,要接著輸入pi@192.168.1.12 的密碼,接著就會開始備份資料,輸出會類似這樣:
pi@192.168.1.12's password:
sending incremental file list
myfile.gz
sent 13.62M bytes received 34 bytes 48.56K bytes/sec
total size is 14.33M speedup is 1.05
而這裡我們多加入一個 -z 參數,目的是讓 rsync 可以自動將資料壓縮後再傳送,並在遠端接收到資料後自動解壓縮,減少網路傳輸的資料量。
rsync 也可以將遠端的檔案備份至本地端,其語法也跟 scp 類似:
rsync -avzh pi@192.168.1.12:/mypath/myfile.gz /mybackup/
pi@192.168.1.12's password:
receiving incremental file list
myfile.gz
sent 30 bytes received 23.74M bytes 571.98K bytes/sec
total size is 24.14M speedup is 1.02
這裡的 rsync 在複製檔案時,由於我們加入了 -a 參數,所以可以用於檔案或是整個目錄的備份,相當於 scp -r 的效果,而且由於 rsync 只會傳輸有變動的部份,所以通常在異地備份資料時都會使用這種方式來處理。
限制網路頻寬
如果不想讓 rsync 在透過網路備份資料時,佔用太大的網路頻寬而影響正常的服務,可以加上 --bwlimit 參數來指定資料傳輸的速度上限:
rsync -avzh --bwlimit=100K pi@192.168.1.12:/mypath/myfile.gz /mybackup/
pi@192.168.1.12's password:
receiving incremental file list
myfile.gz
sent 30 bytes received 14.34M bytes 99.22K bytes/sec
total size is 14.33M speedup is 1.00
自訂 SSH 連接埠
正常 ssh 遠端登入服務的連接埠(port)號碼是 22,但有些人為了保護伺服器避免受到太多的網路攻擊,會將 ssh 的連接埠改成其他的號碼,例如 12345,不過這樣的話在使用 rsync 進行遠端備份資料時,就也要跟著指定連接埠號碼。
假設 192.168.1.12 這台伺服器的 ssh 服務連接埠號碼為 12345,以下是透過 rsync 將資料備份資料的範例:
rsync -avzh -e 'ssh -p 12345' /mypath/myfile.gz pi@192.168.1.12:/mybackup/
這裡我們多加入一個 -e 參數,其用途是指定遠端登入所要使用的指令,預設的指令就是 ssh,而這裡我們將指令變更為 ssh -p 12345,也就是使用 12345 這個連接埠登入 ssh 的意思(請參考 ssh 指令的 -p 參數用法)。
顯示傳輸進度
如果要讓 rsync 在傳輸檔案時可以即時顯示進度,可以加上 --progress 參數:
rsync -avzh --progress pi@192.168.1.12:/mypath/myfile.gz /mybackup/
這樣在備份每的檔案的過程就會顯示傳輸的進度、傳輸速度與剩餘時間等資訊:
pi@192.168.1.12's password:
receiving incremental file list
myfile.gz
24.14M 100% 623.52kB/s 0:00:37 (xfr#1, to-chk=0/1)
sent 30 bytes received 23.74M bytes 558.52K bytes/sec
total size is 24.14M speedup is 1.02
同步刪除檔案
rsync 預設只會將來源端現存的檔案同步更新至目的端(同步所有新增或修改的檔案),但是如果在來源端有檔案被刪除的話,rsync 並不會主動刪除目的端的檔案,這樣可以確保資料被勿刪時,備份檔不會也跟著被刪除。
如果您想要讓 rsync 也同步將不存在於來源端的檔案刪除的話,可以加上 --delete 參數,如果沒有來源檔案只有新增、沒有減少的話,它就跟一般的複製動作相同:
rsync -avh --delete myfolder/ backup/
sending incremental file list
./
data1.txt
data2.txt
data3.txt
data4.txt
sent 432 bytes received 95 bytes 1.05K bytes/sec
total size is 116 speedup is 0.22
這時候若我們將來源檔案的 data1.txt 與 data2.txt 刪除,並且增加 data5.txt,在執行一次 rsync:
rsync -avh --delete myfolder/ backup/
sending incremental file list
deleting data2.txt
deleting data1.txt
./
data5.txt
sent 190 bytes received 64 bytes 508.00 bytes/sec
total size is 87 speedup is 0.34
這時候 rsync 就會同步將備份端的 data1.txt 與 data2.txt 刪除,並且同時新增 data5.txt。
如果這裡我們沒有加上 --delete 參數的話,rsync 就只會新增 data5.txt,不會刪除任何檔案。
備份特定檔案
假設我們的檔案與目錄結構如下:
tree myfolder
myfolder
├── chinese.py
├── data1.txt
├── data2.txt
├── find_edimax.c
└── src
├── pack.c
├── test1.txt
└── test2.txt
若要讓 rsync 在備份檔案時,排除所有 *.txt 的文字檔檔案,可以使用 --exclude 參數:
rsync -avh --exclude '*.txt' myfolder/ backup/
sending incremental file list
./
chinese.py
find_edimax.c
src/
src/pack.c
sent 3.91K bytes received 88 bytes 7.99K bytes/sec
total size is 3.59K speedup is 0.90
我們可以使用多個 --exclude 來排除多種檔案,例如:
rsync -avh --exclude '*.txt' --exclude '*.py' myfolder/ backup/
sending incremental file list
./
find_edimax.c
src/
src/pack.c
sent 3.74K bytes received 65 bytes 7.61K bytes/sec
total size is 3.50K speedup is 0.92
如果只想要備份某些特定的檔案,可以將 --exclude 與 --include 配合使用,例如只備份所有 *.c 的 C 語言原始碼:
rsync -avh --include '*.c' --include '*/' --exclude '*' myfolder/ backup/
sending incremental file list
./
find_edimax.c
src/
src/pack.c
sent 3.74K bytes received 69 bytes 7.62K bytes/sec
total size is 3.50K speedup is 0.92
這裡我們加入兩個 --include 來指定要備份的檔案比對規則,*.c 就是包含所有 C 語言的原始碼檔案,而另外一個 */ 的意思是指包含所有的目錄,若沒有加上包含目錄的參數,所有的目錄就會被後面 --exclude 排除,造成所有子目錄中的 *.c 也跟著被排除。最後加上一個 --exclude 排除其餘所有的檔案,請注意 --exclude 要放在 --include 之後,順序不可以對調。
限定備份檔案大小
rsync 也可以依照檔案的大小來選擇備份的檔案,假設在 myfolder 目錄中有以下這些檔案:
ls -l myfolder/
total 15632
-rw-r--r-- 1 pi pi 1658348 Feb 5 09:09 bluez-5.43.tar.xz
-rw-r--r-- 1 pi pi 94 Feb 5 07:57 chinese.py
-rw-r--r-- 1 pi pi 2736 Feb 5 07:57 find_edimax.c
-rw-r--r-- 1 pi pi 14332601 Feb 5 09:09 myfile.gz
-rw-r--r-- 1 pi pi 763 Feb 5 08:02 pack.c
--min-size 可以指定備份檔案的大小下限,例如只備份 1MB 以上的檔案:
rsync -avh --min-size=1M myfolder/ backup/
sending incremental file list
./
bluez-5.43.tar.xz
myfile.gz
sent 16.00M bytes received 57 bytes 31.99M bytes/sec
total size is 15.99M speedup is 1.00
而 --max-size 可以指定備份檔案的大小上限,例如只備份 4KB 以下的檔案:
rsync -avh --max-size=4K myfolder/ backup/
sending incremental file list
./
chinese.py
find_edimax.c
pack.c
sent 3.91K bytes received 76 bytes 7.97K bytes/sec
total size is 15.99M speedup is 4,012.68
--min-size 與 --max-size 也可以同時使用,例如只備份 1KB 到 2MB 之間的檔案:
rsync -avh --min-size=1K --max-size=2M myfolder/ backup/
sending incremental file list
./
bluez-5.43.tar.xz
find_edimax.c
sent 1.66M bytes received 57 bytes 3.32M bytes/sec
total size is 15.99M speedup is 9.62
自動刪除來源檔案
如果想讓 rsync 在備份檔案之後,自動將來源檔案刪除(也就是相當於 mv 的效果),可以加上 --remove-source-files 參數:
rsync -avh --remove-source-files myfolder/ backup/
sending incremental file list
./
bluez-5.43.tar.xz
chinese.py
find_edimax.c
myfile.gz
pack.c
sent 16.00M bytes received 154 bytes 10.67M bytes/sec
total size is 15.99M speedup is 1.00
這樣執行 rsync 之後,myfolder/ 目錄會被清空,所有的資料都會被移到 backup/ 目錄中,所以請小心使用,別勿刪重要檔案。
測試 rsync 參數
初學者如果不確定自己的 rsync 參數是否正確,在實際執行之前可以加上 --dry-run 來測試一下,加上這個參數之後 rsync 執行時還是會輸出正常的訊息,不過並不會更動到任何的檔案:
rsync -avh --dry-run --remove-source-files myfolder/ backup/
sending incremental file list
bluez-5.43.tar.xz
chinese.py
find_edimax.c
myfile.gz
pack.c
sent 194 bytes received 31 bytes 450.00 bytes/sec
total size is 15.99M speedup is 71,086.85 (DRY RUN)
這樣可以方便使用者檢查自己的參數是否配置得宜。
crontab 定期備份
通常如果要在本地端進行備份,就可以在 crontab 中定期執行這樣的指令,將重要的資料定期備份至指定目錄:
# m h dom mon dow command
0 5 * * 1 rsync -a /path/to/folder /path/to/backup/
這樣系統就會在每週一的早上 5 點執行 rsync 備份檔案。
只更新既有檔案
如果在備份檔案時,只想要更新過去已經備份過得檔案,排出新增的檔案,可以使用 --existing 參數。
假設我們過去已經將 myfolder/ 的檔案備份至 backup/ 了:
rsync -avh myfolder/ backup/
而這時候又新增了一個新的檔案:
touch myfolder/new.file
若此時我們只要更新 backup/ 中已經存在的檔案,排除後來新增的,就可以使用 --existing 參數:
rsync -avh --existing myfolder/ backup/
sending incremental file list
./
sent 201 bytes received 19 bytes 440.00 bytes/sec
total size is 15.99M speedup is 72,702.46
顯示檔案變動資訊
執行 rsync 時加入 -i 參數可以個別檔案變動的資訊:
rsync -avhi myfolder/ backup/
sending incremental file list
.d..t...... ./
.f...p..... find_edimax.c
>f..t...... myfile.gz
>f+++++++++ new.file
>f.st...... pack.c
sent 14.34M bytes received 79 bytes 3.19M bytes/sec
total size is 15.99M speedup is 1.12
加入 -i 之後,每個檔案項目之前會多出一個標示字串,而這個標示字串的欄位有 11 個,分別為 YXcstpoguax,其意義如下:
Y:< 代表檔案傳送至遠端,> 代表檔案傳送至本地端,c 代表本地端變動(建立目錄等),h 代表硬式連結(hard link),. 代表沒有變動,* 代表其餘欄位有包含訊息(例如 deleting)。X:檔案類型,f 為一般檔案,d 為目錄,L 為連結檔,D 為設備檔(device),S 為特殊檔案(如 sockets 或 fifo)。c:代表檔案內容有變動。s:代表檔案大小有變動。t:代表檔案時間戳記有變動。p:代表檔案權限有變動。o:代表檔案擁有者有變動。g:代表檔案群組有變動。u:保留欄位。a:代表檔案 ACL 資訊有變動。x:代表檔案擴充屬性(extended attribute)有變動。