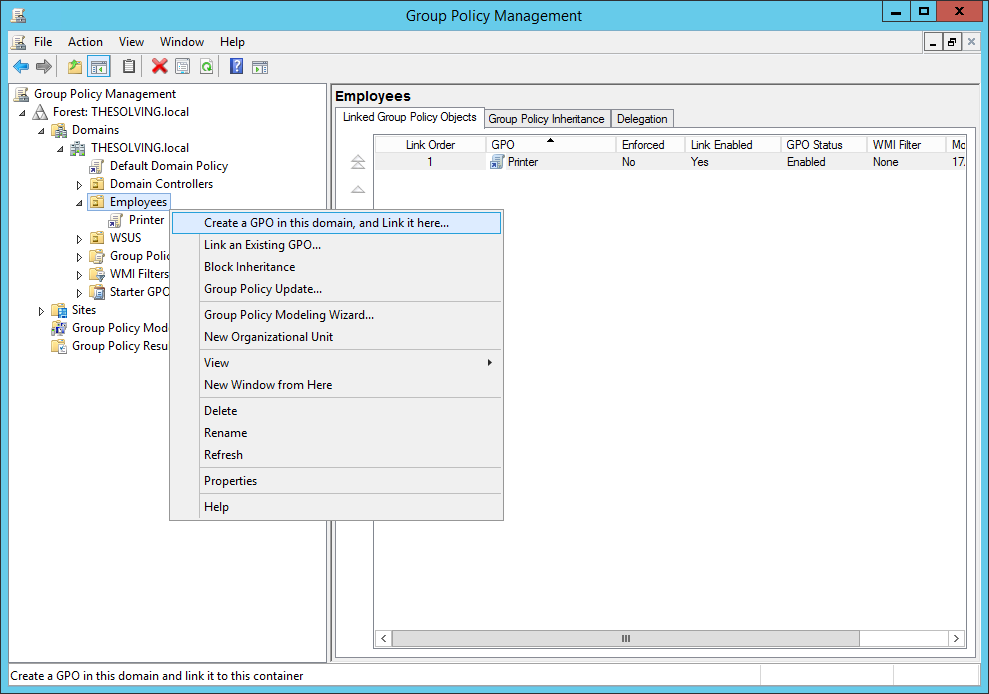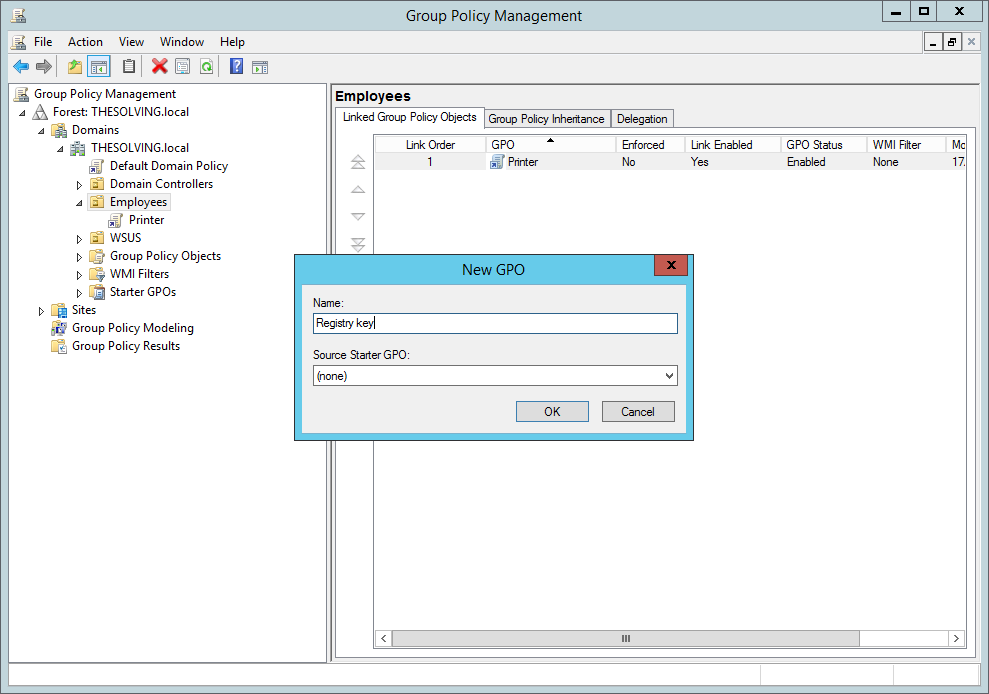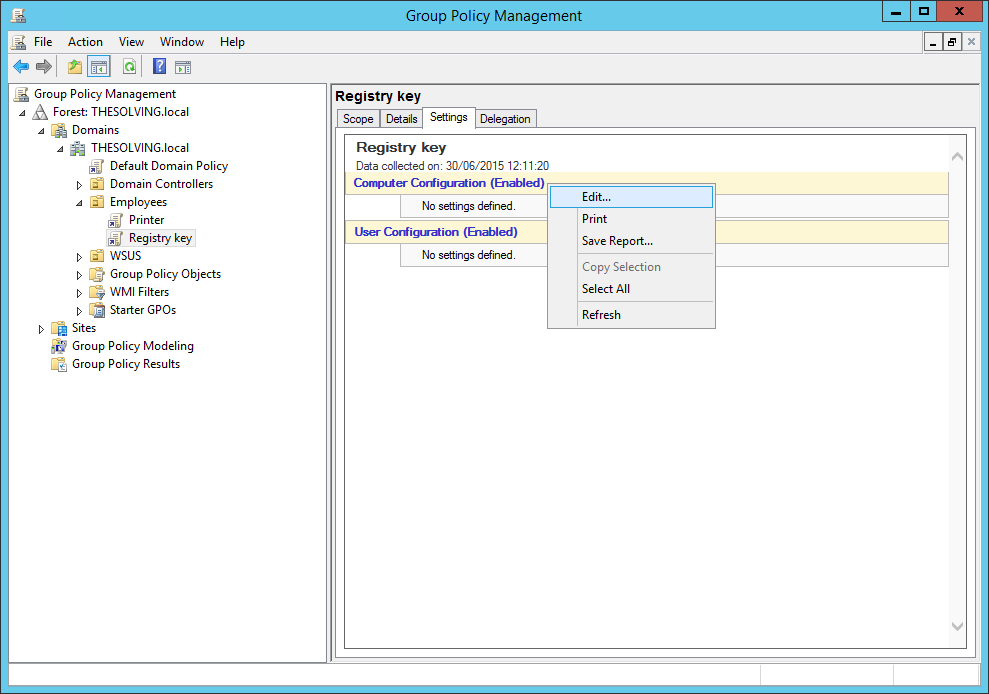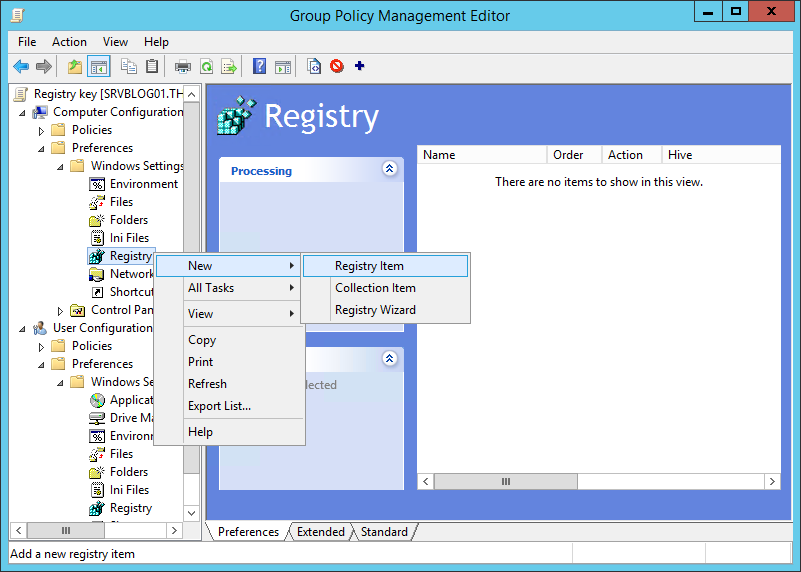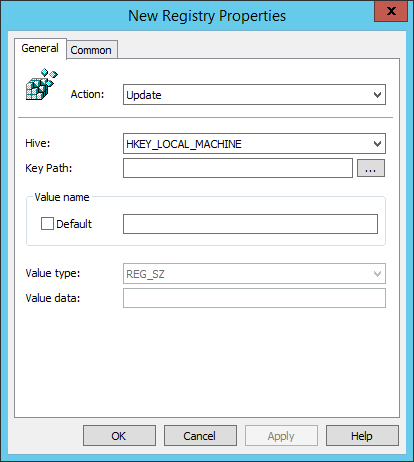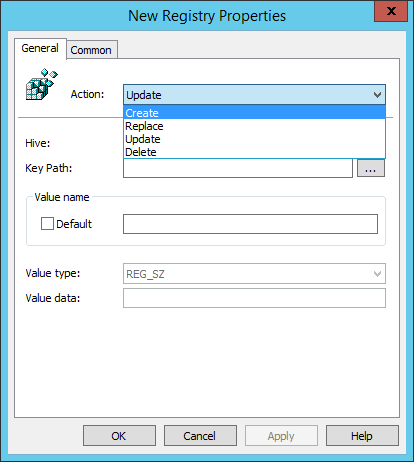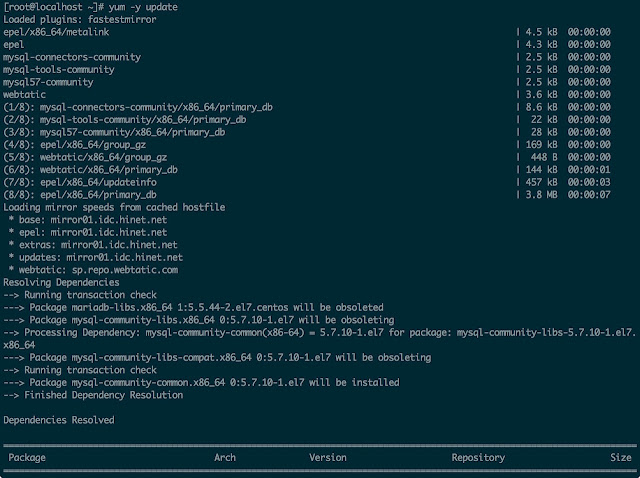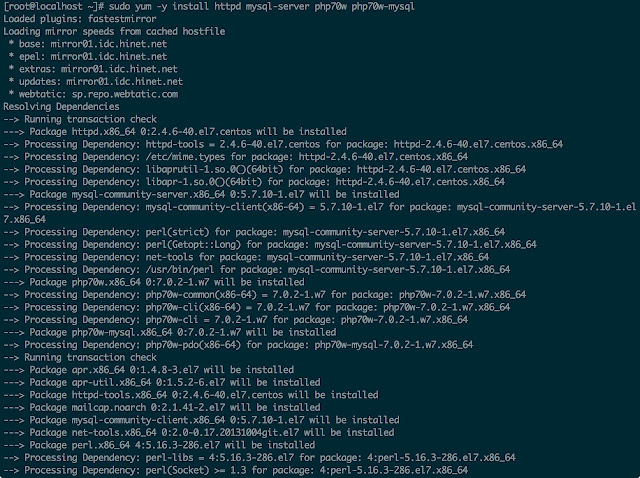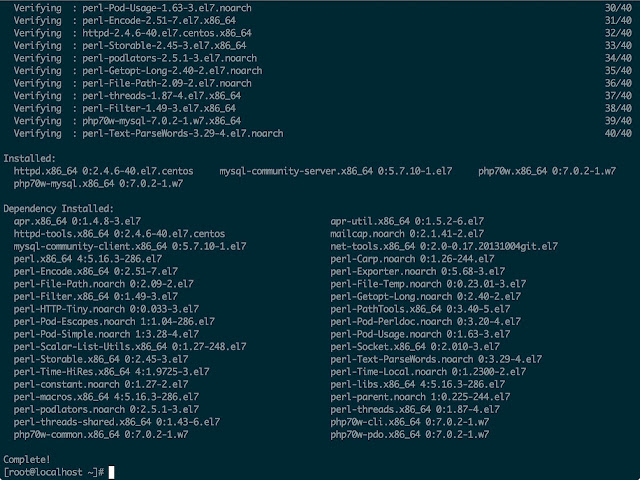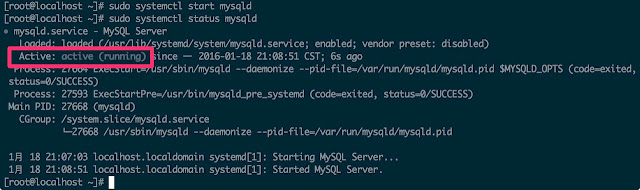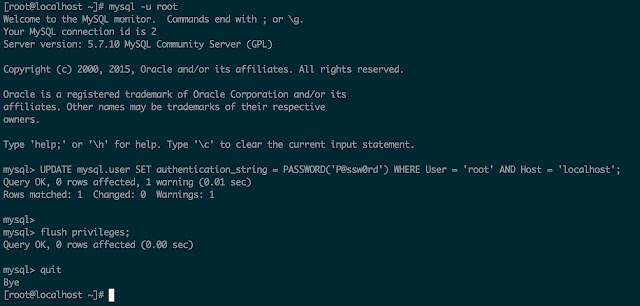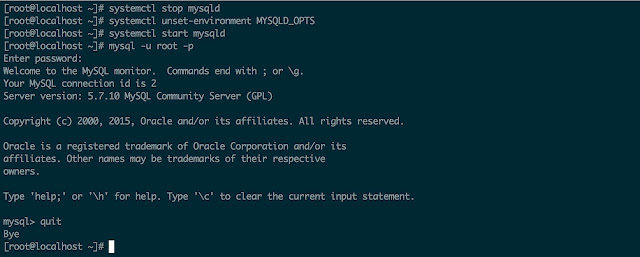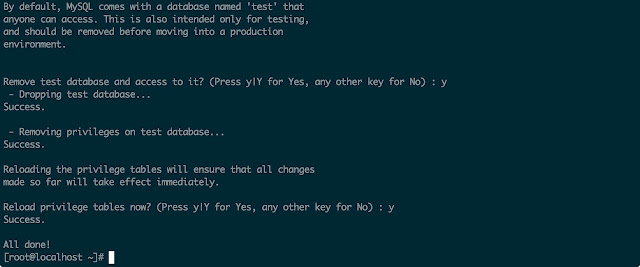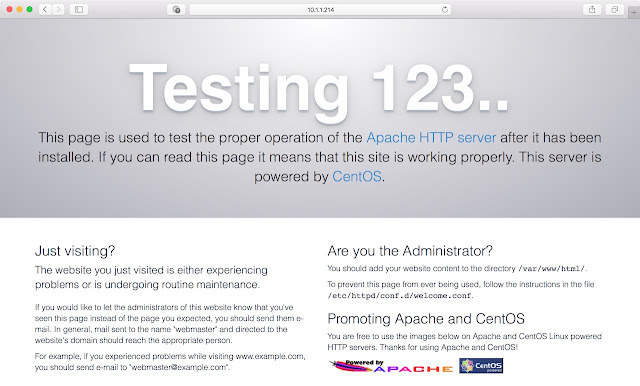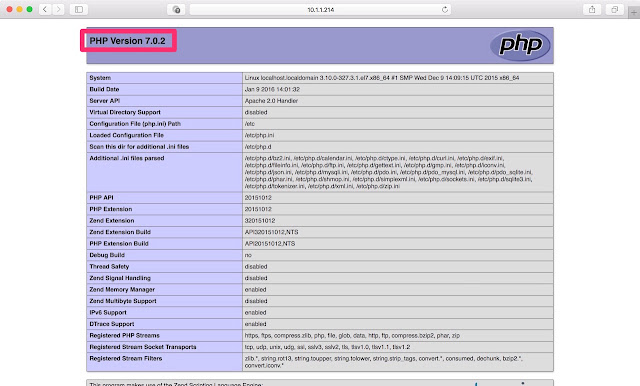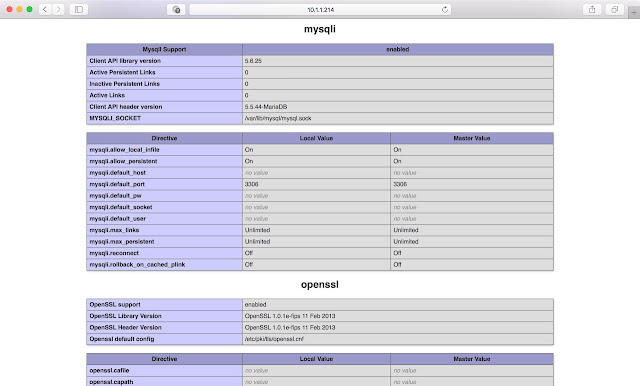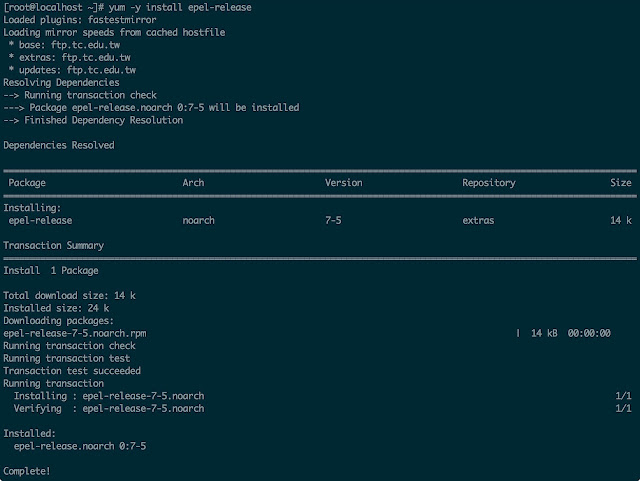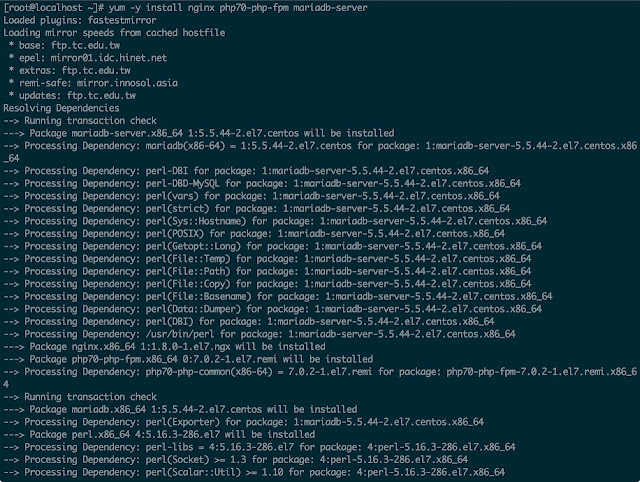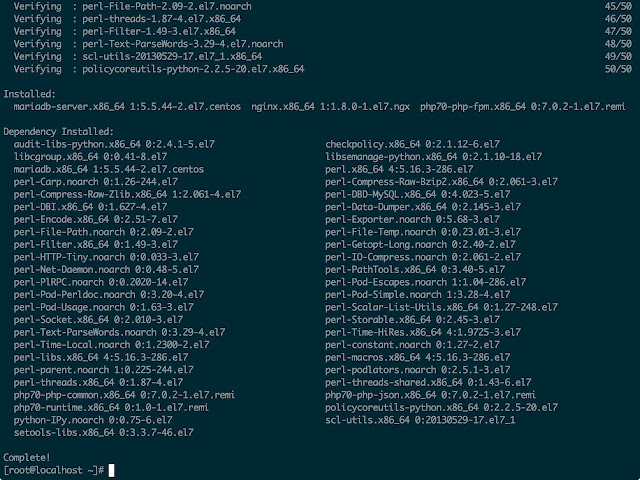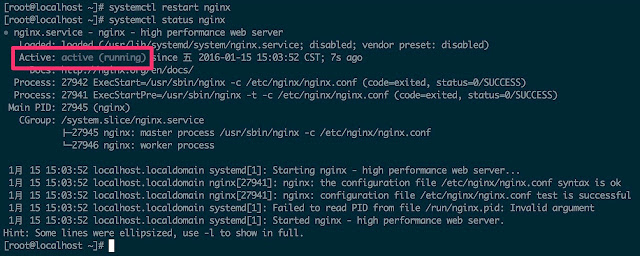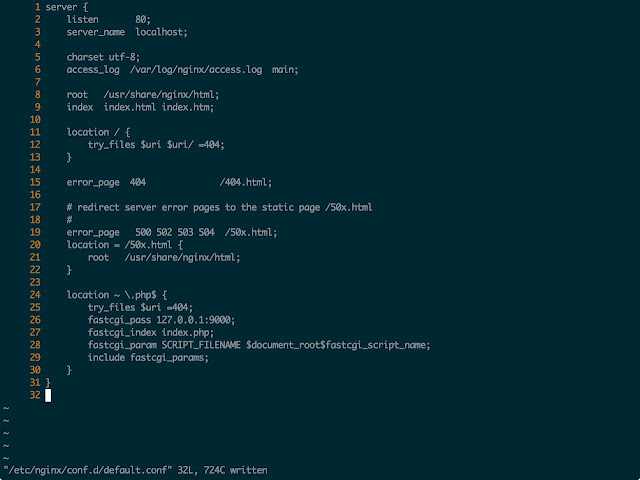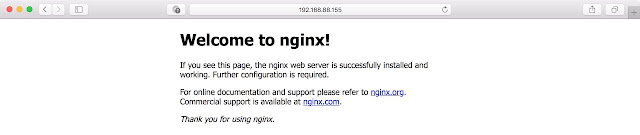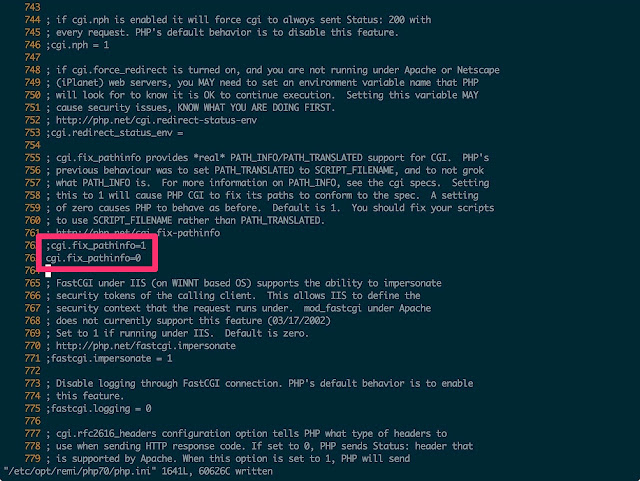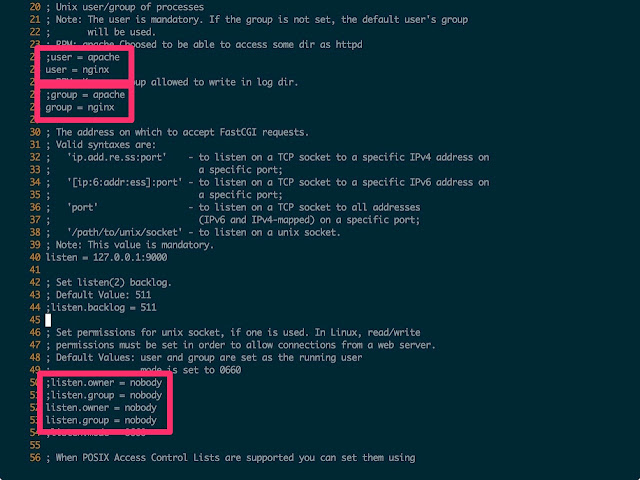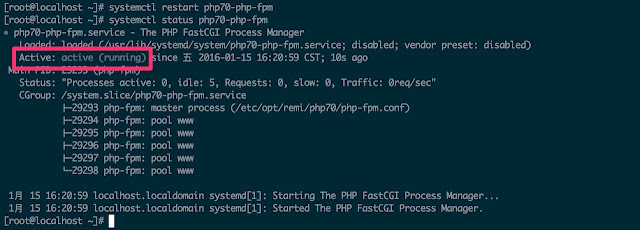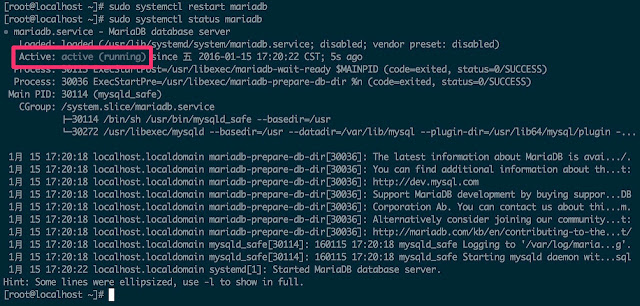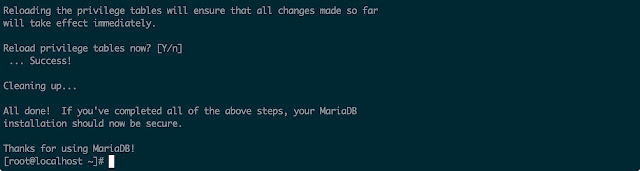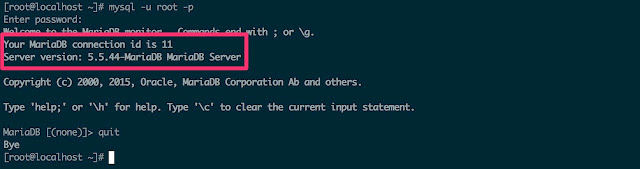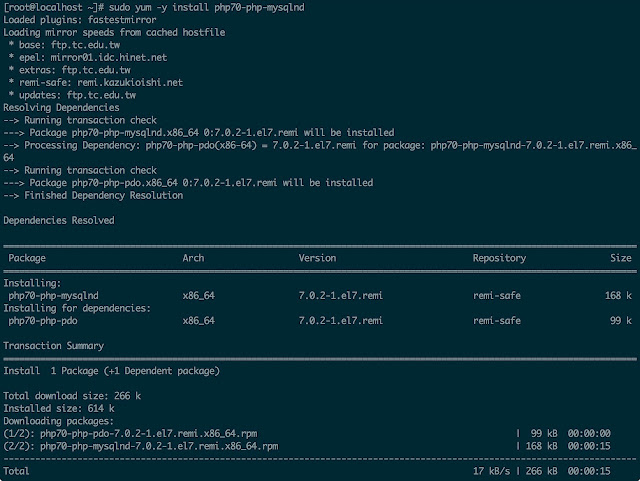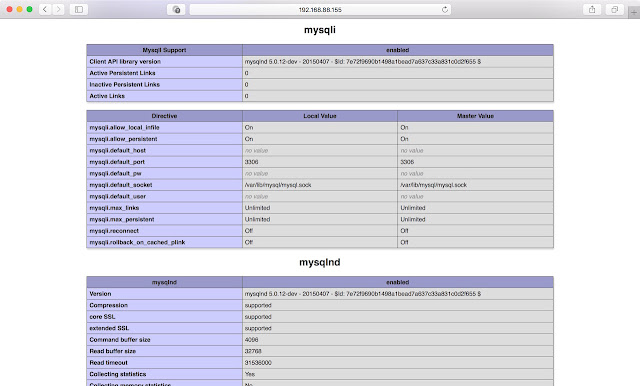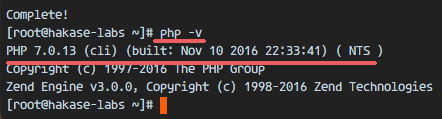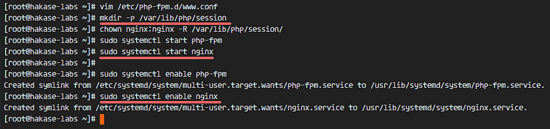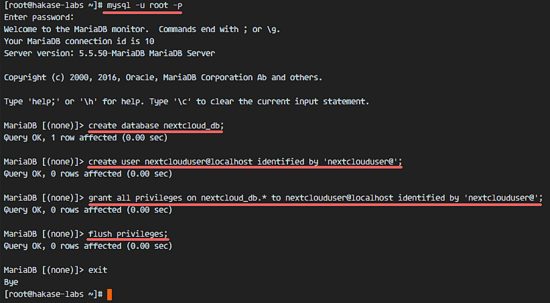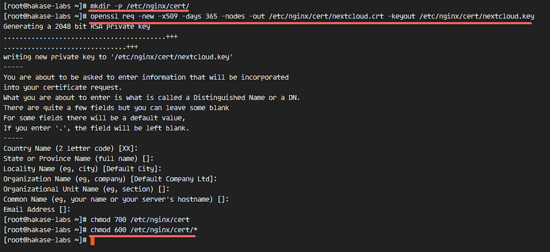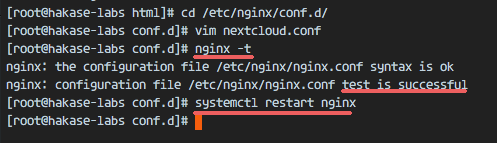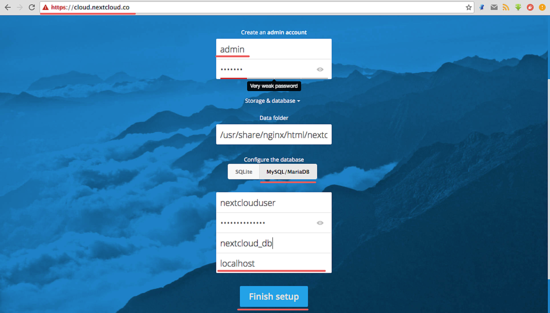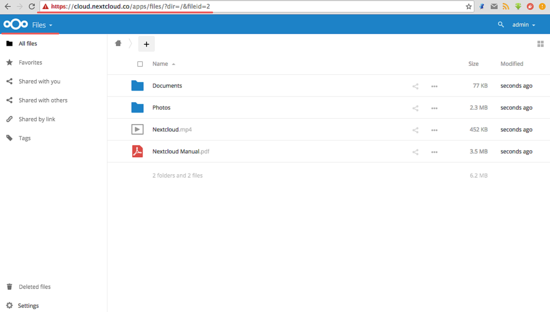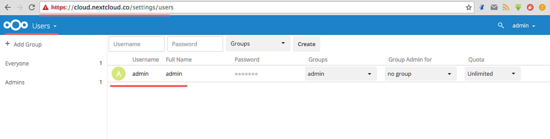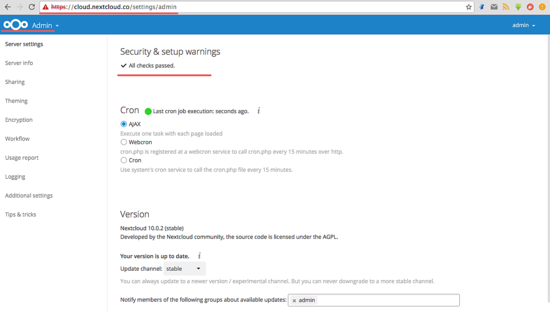步骤 1 – 在 CentOS 7 中安装 Nginx 和 PHP7-FPM
在开始安装 Nginx 和 php7-fpm 之前,我们还学要先添加 EPEL 包的仓库源。使用如下命令:
yum -y install epel-release
现在开始从 EPEL 仓库来安装 Nginx:
yum -y install nginx
然后我们还需要为 php7-fpm 添加另外一个仓库。互联网中有很个远程仓库提供了 PHP 7 系列包,我在这里使用的是 webtatic。
添加 PHP7-FPM webtatic 仓库:
rpm -Uvh https://mirror.webtatic.com/yum/el7/webtatic-release.rpm
然后就是安装 PHP7-FPM 以及 Nextcloud 需要的一些包。
yum -y install php70w-fpm php70w-cli php70w-gd php70w-mcrypt php70w-mysql php70w-pear php70w-xml php70w-mbstring php70w-pdo php70w-json php70w-pecl-apcu php70w-pecl-apcu-devel
最后,从服务器终端里查看 PHP 的版本号,以便验证 PHP 是否正确安装。
php -v
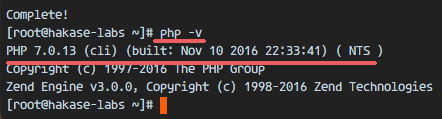
步骤 2 – 配置 PHP7-FPM
在这一个步骤中,我们将配置 php-fpm 与 Nginx 协同运行。Php7-fpm 将使用 nginx 用户来运行,并监听 9000 端口。
使用 vim 编辑默认的 php7-fpm 配置文件。
vim /etc/php-fpm.d/www.conf
在第 8 行和第 10行,user 和 group 赋值为 nginx。
user = nginx
group = nginx
在第 22 行,确保 php-fpm 运行在指定端口。
listen = 127.0.0.1:9000
取消第 366-370 行的注释,启用 php-fpm 的系统环境变量。
env[HOSTNAME] = $HOSTNAME
env[PATH] = /usr/local/bin:/usr/bin:/bin
env[TMP] = /tmp
env[TMPDIR] = /tmp
env[TEMP] = /tmp
保存文件并退出 vim 编辑器。
下一步,就是在 /var/lib/ 目录下创建一个新的文件夹 session,并将其拥有者变更为 nginx 用户。
mkdir -p /var/lib/php/session
chown nginx:nginx -R /var/lib/php/session/
然后启动 php-fpm 和 Nginx,并且将它们设置为随开机启动的服务。
sudo systemctl start php-fpm
sudo systemctl start nginx
sudo systemctl enable php-fpm
sudo systemctl enable nginx
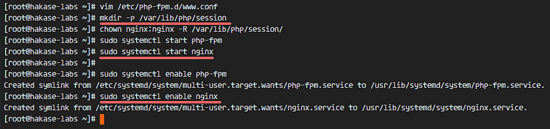
PHP7-FPM 配置完成
步骤 3 – 安装和配置 MariaDB
我这里使用 MariaDB 作为 Nextcloud 的数据库。可以直接使用 yum 命令从 CentOS 默认远程仓库中安装 mariadb-server 包。
yum -y install mariadb mariadb-server
启动 MariaDB,并将其添加到随系统启动的服务中去。
systemctl start mariadb
systemctl enable mariadb
现在开始配置 MariaDB 的 root 用户密码。
mysql_secure_installation
键入 Y ,然后设置 MariaDB 的 root 密码。
Set root password? [Y/n] Y
New password:
Re-enter new password:
Remove anonymous users? [Y/n] Y
Disallow root login remotely? [Y/n] Y
Remove test database and access to it? [Y/n] Y
Reload privilege tables now? [Y/n] Y
这样就设置好了密码,现在登录到 mysql shell 并为 Nextcloud 创建一个新的数据库和用户。这里我创建名为 nextcloud_db 的数据库以及名为 nextclouduser 的用户,用户密码为 nextclouduser@。当然了,要给你自己的系统选用一个更安全的密码。
mysql -u root -p
输入 MariaDB 的 root 密码,即可登录 mysql shell。
输入以下 mysql 查询语句来创建新的数据库和用户。
create database nextcloud_db;
create user nextclouduser@localhost identified by 'nextclouduser@';
grant all privileges on nextcloud_db.* to nextclouduser@localhost identified by 'nextclouduser@';
flush privileges;
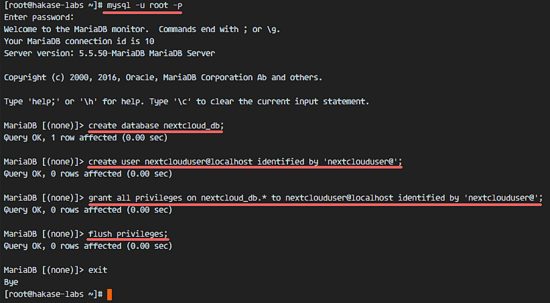
nextcloud_db 数据库和 nextclouduser 数据库用户创建完成
步骤 4 – 为 Nextcloud 生成一个自签名 SSL 证书
在教程中,我会让客户端以 https 连接来运行 Nextcloud。你可以使用诸如 let’s encrypt 等免费 SSL 证书,或者是自己创建自签名 (self signed) SSL 证书。这里我使用 OpenSSL 来创建自己的自签名 SSL 证书。
为 SSL 文件创建新目录:
mkdir -p /etc/nginx/cert/
如下,使用 openssl 生成一个新的 SSL 证书。
openssl req -new -x509 -days 365 -nodes -out /etc/nginx/cert/nextcloud.crt -keyout /etc/nginx/cert/nextcloud.key
最后使用 chmod 命令将所有证书文件的权限设置为 600。
chmod 700 /etc/nginx/cert
chmod 600 /etc/nginx/cert/*
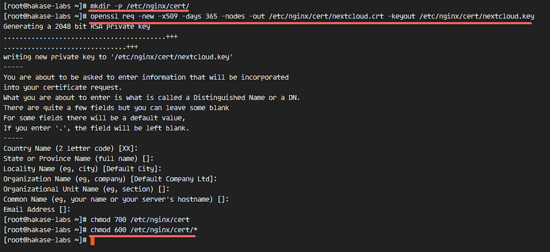
步骤 5 – 下载和安装 Nextcloud
我直接使用 wget 命令下载 Nextcloud 到服务器上,因此需要先行安装 wget。此外,还需要安装 unzip 来进行解压。使用 yum 命令来安装这两个程序。
yum -y install wget unzip
先进入 /tmp 目录,然后使用 wget 从官网下载最新的 Nextcloud 10。
cd /tmp
wget https://download.nextcloud.com/server/releases/nextcloud-10.0.2.zip
解压 Nextcloud,并将其移动到 /usr/share/nginx/html/ 目录。
unzip nextcloud-10.0.2.zip
mv nextcloud/ /usr/share/nginx/html/
下一步,转到 Nginx 的 web 根目录为 Nextcloud 创建一个 data 文件夹。
cd /usr/share/nginx/html/
mkdir -p nextcloud/data/
变更 nextcloud 目录的拥有者为 nginx 用户和组。
chown nginx:nginx -R nextcloud/
步骤 6 – 在 Nginx 中为 Nextcloud 配置虚拟主机
在步骤 5 我们已经下载好了 Nextcloud 源码,并配置好了让它运行于 Nginx 服务器中,但我们还需要为它配置一个虚拟主机。在 Nginx 的 conf.d 目录下创建一个新的虚拟主机配置文件 nextcloud.conf。
cd /etc/nginx/conf.d/
vim nextcloud.conf
将以下内容粘贴到虚拟主机配置文件中:
upstream php-handler {
server 127.0.0.1:9000;
#server unix:/var/run/php5-fpm.sock;
}
server {
listen 80;
server_name cloud.nextcloud.co;
# enforce https
return 301 https://$server_name$request_uri;
}
server {
listen 443 ssl;
server_name cloud.nextcloud.co;
ssl_certificate /etc/nginx/cert/nextcloud.crt;
ssl_certificate_key /etc/nginx/cert/nextcloud.key;
# Add headers to serve security related headers
# Before enabling Strict-Transport-Security headers please read into this
# topic first.
add_header Strict-Transport-Security "max-age=15768000;
includeSubDomains; preload;";
add_header X-Content-Type-Options nosniff;
add_header X-Frame-Options "SAMEORIGIN";
add_header X-XSS-Protection "1; mode=block";
add_header X-Robots-Tag none;
add_header X-Download-Options noopen;
add_header X-Permitted-Cross-Domain-Policies none;
# Path to the root of your installation
root /usr/share/nginx/html/nextcloud/;
location = /robots.txt {
allow all;
log_not_found off;
access_log off;
}
# The following 2 rules are only needed for the user_webfinger app.
# Uncomment it if you're planning to use this app.
#rewrite ^/.well-known/host-meta /public.php?service=host-meta last;
#rewrite ^/.well-known/host-meta.json /public.php?service=host-meta-json
# last;
location = /.well-known/carddav {
return 301 $scheme://$host/remote.php/dav;
}
location = /.well-known/caldav {
return 301 $scheme://$host/remote.php/dav;
}
# set max upload size
client_max_body_size 512M;
fastcgi_buffers 64 4K;
# Disable gzip to avoid the removal of the ETag header
gzip off;
# Uncomment if your server is build with the ngx_pagespeed module
# This module is currently not supported.
#pagespeed off;
error_page 403 /core/templates/403.php;
error_page 404 /core/templates/404.php;
location / {
rewrite ^ /index.php$uri;
}
location ~ ^/(?:build|tests|config|lib|3rdparty|templates|data)/ {
deny all;
}
location ~ ^/(?:/.|autotest|occ|issue|indie|db_|console) {
deny all;
}
location ~ ^/(?:index|remote|public|cron|core/ajax/update|status|ocs/v[12]|updater/.+|ocs-provider/.+|core/templates/40[34])/.php(?:$|/) {
include fastcgi_params;
fastcgi_split_path_info ^(.+/.php)(/.*)$;
fastcgi_param SCRIPT_FILENAME $document_root$fastcgi_script_name;
fastcgi_param PATH_INFO $fastcgi_path_info;
fastcgi_param HTTPS on;
#Avoid sending the security headers twice
fastcgi_param modHeadersAvailable true;
fastcgi_param front_controller_active true;
fastcgi_pass php-handler;
fastcgi_intercept_errors on;
fastcgi_request_buffering off;
}
location ~ ^/(?:updater|ocs-provider)(?:$|/) {
try_files $uri/ =404;
index index.php;
}
# Adding the cache control header for js and css files
# Make sure it is BELOW the PHP block
location ~* /.(?:css|js)$ {
try_files $uri /index.php$uri$is_args$args;
add_header Cache-Control "public, max-age=7200";
# Add headers to serve security related headers (It is intended to
# have those duplicated to the ones above)
# Before enabling Strict-Transport-Security headers please read into
# this topic first.
add_header Strict-Transport-Security "max-age=15768000;
includeSubDomains; preload;";
add_header X-Content-Type-Options nosniff;
add_header X-Frame-Options "SAMEORIGIN";
add_header X-XSS-Protection "1; mode=block";
add_header X-Robots-Tag none;
add_header X-Download-Options noopen;
add_header X-Permitted-Cross-Domain-Policies none;
# Optional: Don't log access to assets
access_log off;
}
location ~* /.(?:svg|gif|png|html|ttf|woff|ico|jpg|jpeg)$ {
try_files $uri /index.php$uri$is_args$args;
# Optional: Don't log access to other assets
access_log off;
}
}
保存文件并退出 vim。
下载测试以下该 Nginx 配置文件是否有错误,没有的话就可以重启服务了。
nginx -t
systemctl restart nginx
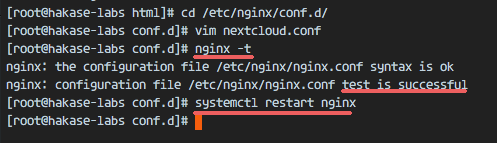
步骤 7 – 为 Nextcloud 配置 SELinux 和 FirewallD 规则
本教程中,我们将以强制模式运行 SELinux,因此需要一个 SELinux 管理工具来为 Nextcloud 配置 SELinux。
使用以下命令安装 SELinux 管理工具。
yum -y install policycoreutils-python
然后以 root 用户来运行以下命令,以便让 Nextcloud 运行于 SELinux 环境之下。如果你是用的其他名称的目录,记得将 nextcloud 替换掉。
semanage fcontext -a -t httpd_sys_rw_content_t '/usr/share/nginx/html/nextcloud/data(/.*)?'
semanage fcontext -a -t httpd_sys_rw_content_t '/usr/share/nginx/html/nextcloud/config(/.*)?'
semanage fcontext -a -t httpd_sys_rw_content_t '/usr/share/nginx/html/nextcloud/apps(/.*)?'
semanage fcontext -a -t httpd_sys_rw_content_t '/usr/share/nginx/html/nextcloud/assets(/.*)?'
semanage fcontext -a -t httpd_sys_rw_content_t '/usr/share/nginx/html/nextcloud/.htaccess'
semanage fcontext -a -t httpd_sys_rw_content_t '/usr/share/nginx/html/nextcloud/.user.ini'
restorecon -Rv '/usr/share/nginx/html/nextcloud/'
接下来,我们要启用 firewalld 服务,同时为 Nextcloud 开启 http 和 https 端口。
启动 firewalld 并设置随系统启动。
systemctl start firewalld
systemctl enable firewalld
现在使用 firewall-cmd 命令来开启 http 和 https 端口,然后重新加载防火墙。
firewall-cmd --permanent --add-service=http
firewall-cmd --permanent --add-service=https
firewall-cmd --reload

至此,服务器配置完成。
步骤 8 – Nextcloud 安装
打开你的 Web 浏览器,输入你为 Nextcloud 设置的域名,我这里设置为 cloud.nextcloud.co,然后会重定向到安全性更好的 https 连接。
设置你的管理员用户名和密码,然后输入数据验证信息,点击 ‘完成安装 (Finish Setup)‘。
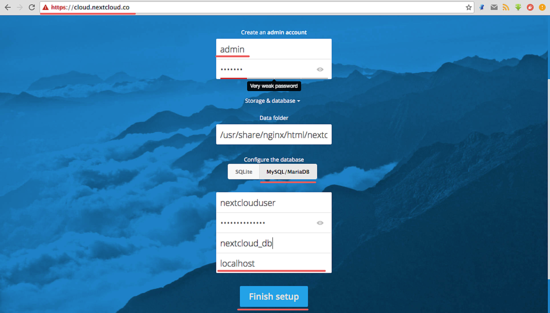
Nextcloud 管理面板大致如下:
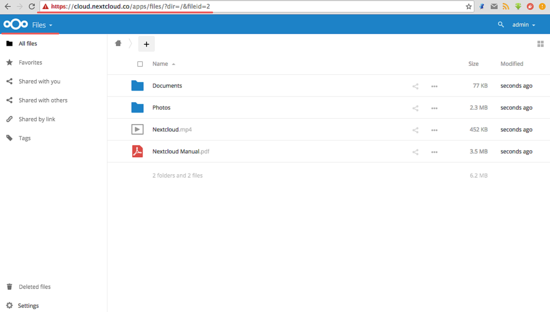
Nextcloud 用户设置:
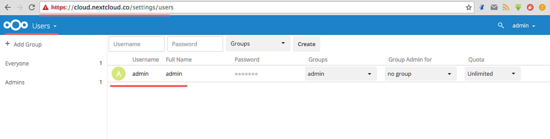
管理设置:
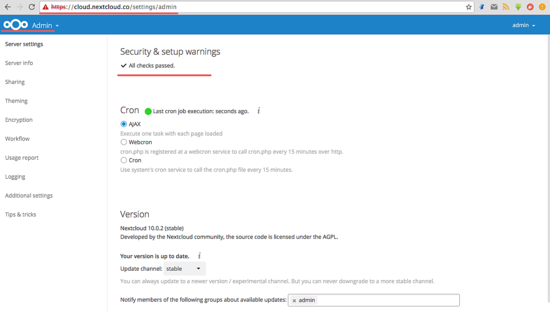
至此,我们在 CentOS 7 服务器上通过使用 Nginx、PHP7-FPM、MariaDB 完成了 Nextcloud 的安装。
参考链接